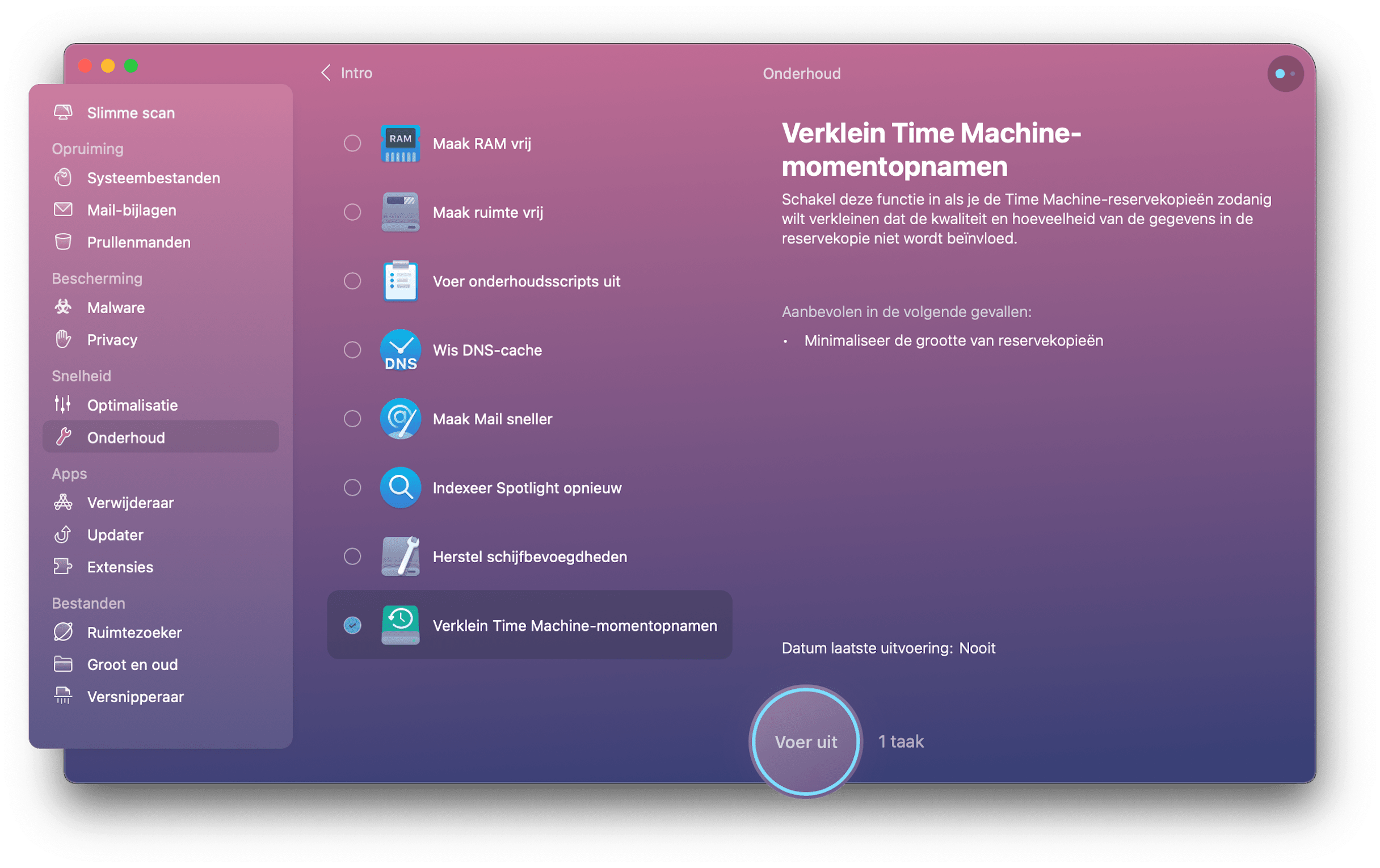
Een harde schijf voor een Mac correct formatteren
Formatteer de harde schijf op Mac opnieuw met Schijfhulpprogramma. Stap 1. Ga naar Toepassing, klik op "Hulpprogramma's" en dubbelklik op "Schijfhulpprogramma" om de tool te starten. Stap 2. Selecteer uw harde schijf in het linkerdeelvenster en klik vervolgens op "Wissen" in het bovenste paneel. Stap 3.

Externe harde schijven formatteren (wissen) op een Mac appletips
Een externe harde schijf is erg handig als je al je bestanden op je Mac gemakkelijk wil kunnen bewaren. Foto's, video's, Word-bestanden en eigenlijk alles wat je maar kan bedenken kan opgeslagen worden. Het is erg slim om een externe harde schijf te gebruiken als back-up mocht je computer ooit crashen.

Mac externe harde schijf formatteren in drie stappen One More Thing
Selecteer versie: Inhoudsopgave Een opslagapparaat wissen en opnieuw formatteren met Schijfhulpprogramma op de Mac In Schijfhulpprogramma op de Mac kun je opslagapparaten wissen en opnieuw formatteren voor gebruik met een Mac. Als je een opslagapparaat wist, wordt alles erop verwijderd.
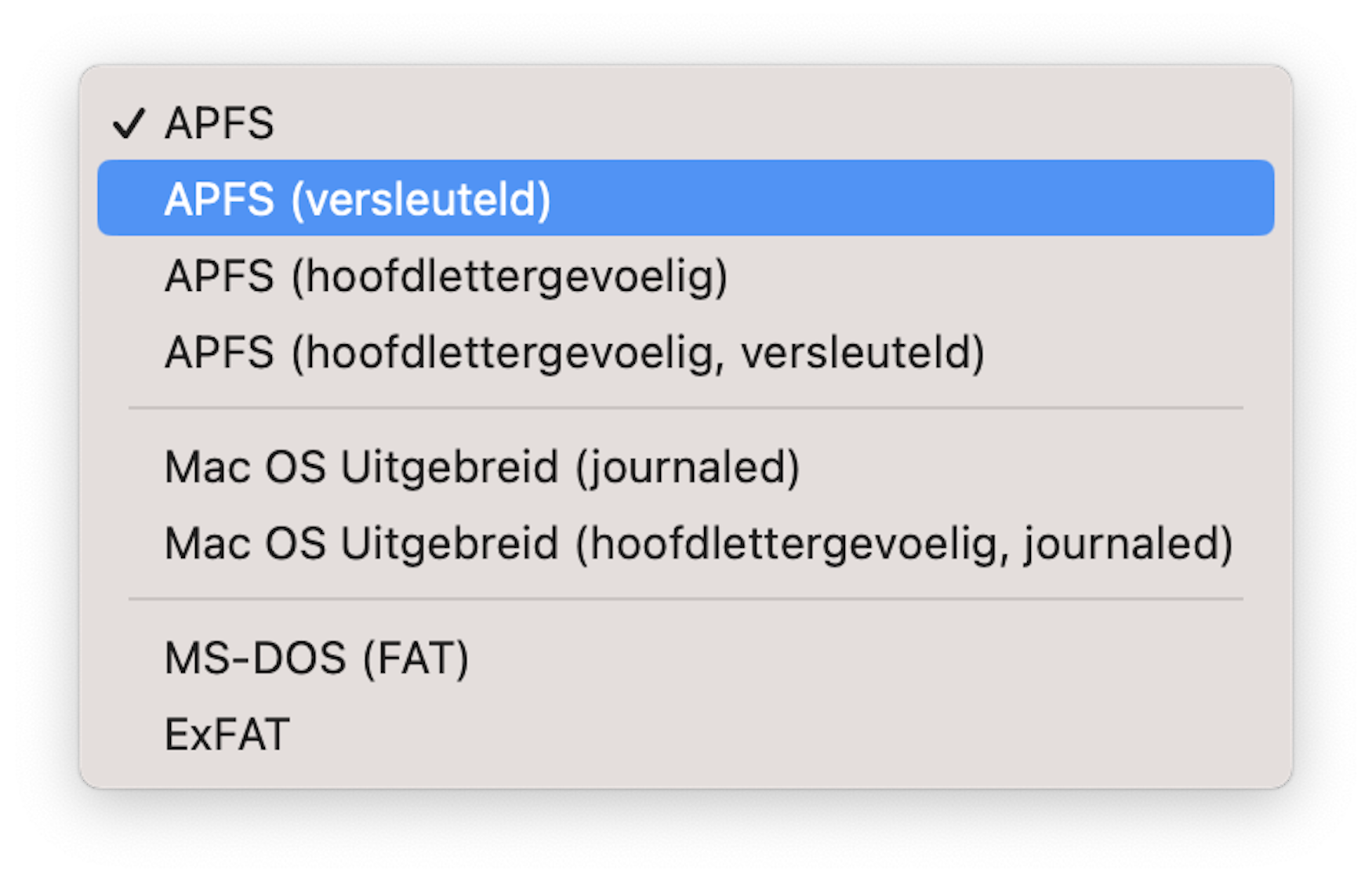
Een harde schijf voor een Mac correct formatteren
Hoe een externe schijf voor Mac te formatteren. Zoals hierboven uitgelegd, moet u uw schijf formatteren van NTFS naar Mac OS Uitgebreid. Opmerking: de onderstaande tutorial en screenshots zijn gebaseerd op een oudere versie van macOS. Ze kunnen anders zijn als uw Mac een relatief nieuwe macOS-versie heeft. Stap 1: Open Schijfhulpprogramma.

macOS installeren op een externe harde schijf (of SSD!) Apple Coach
1. Formatteren als 'Mac OS uitgebreid'. • Selecteer de harde schijf in het schijfhulpprogramma. • Klik op de knop 'Wis' in de knoppenbalk. • In het 'Wis'-venster selecteer je als structuur 'Mac OS uitgebreid (journaled)' en als indeling 'GUID-partitie-indeling'. • Klik op de knop 'Wis'. De harde schijf/USB stick wordt geformatteerd als.
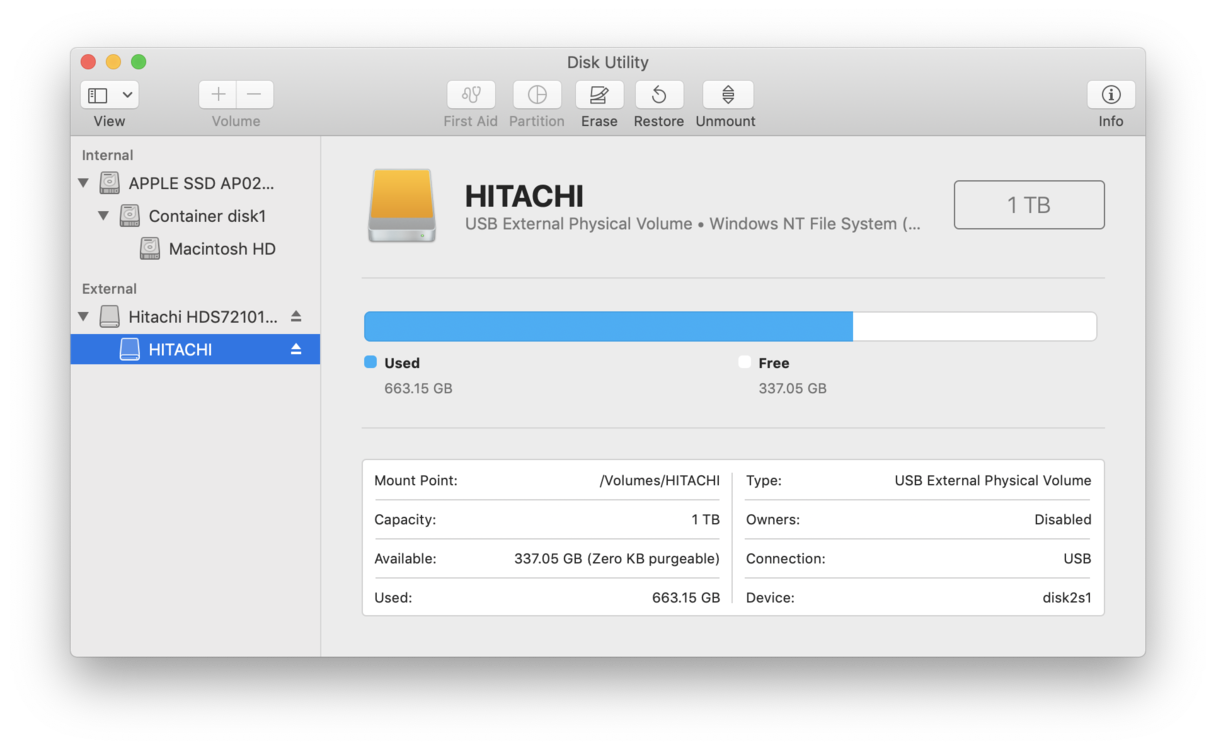
Een harde schijf voor een Mac correct formatteren
Hoe externe harde schijf op Mac te formatteren. We openen het Schijfhulpprogramma dat, zoals we al zeiden, in het pad Programma's / Hulpprogramma's staat. We kunnen het ook openen vanuit Launchpad en de map Anderen openen of Spotlight openen en beginnen met het schrijven van de naam (de laatste methode is mijn favoriet).
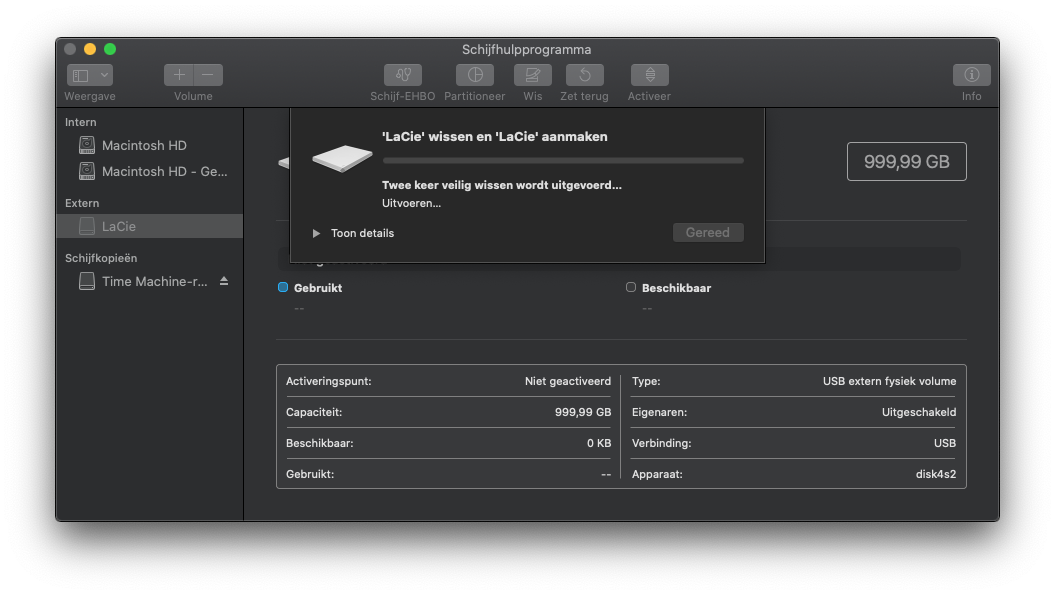
Externe schijf formatteren op de Mac welke structuur kies je?
77 Share 18K views 5 years ago In deze tutorial wordt uitgelegd hoe je je harde schijf formatteert voor Mac. En als je je harde schijf voor een deel ook voor Windows nog zou willen.

Een externe harde schijf (USB stick) formatteren met APFS appletips
Zorg ervoor dat u een extern USB-station (ook wel USB-stick of flashdrive genoemd) gereed hebt. Download daarna de benodigde software: Windows 10: Download hier de Windows 10 Media Creation Tool. Windows 7: Download hier het besturingssysteem Windows 7 en daarna de Windows USB/DVD Download Tool.

Externe harde schijven formatteren (wissen) op een Mac appletips
Manier 1. Formatteer de externe harde schijf. Een van de belangrijkste redenen waarom het geselecteerde bestand geen echte BIOS-fout is, is het incompatibele formaat van de externe harde schijf. Om de compatibiliteit tussen uw externe harde schijf en computer te vergemakkelijken, is het formatteren van de schijf naar FAT32 absoluut noodzakelijk.

Hoe formatteer je een harde schijf?
Als je je harde schijf wilt formatteren, is het Schijfhulpprogramma een handige, in het besturingssysteem ingebakken optie. Klik op het vergrootglas icoon in de rechterbovenhoek van het scherm om Spotlight te openen en typ Schijfhulpprogramma in het zoekveld. Druk vervolgens op Enter om het programma te laden.Lees ook: Bestanden van een externe harde schijf wissen met je Mac.

Schijf formatteren met exFat of MS DOS (FAT)? appletips
Open het Launchpad in het Dock. Typ "Schijfhulpprogramma" in het zoekveld. Je ziet nu Schijfhulpprogramma waarmee je makkelijk een externe harde schijf voor de Mac of een aangesloten schijf kunt formatteren. Selecteer de schijf die je wilt formatteren en klik op 'Wis' bovenaan.
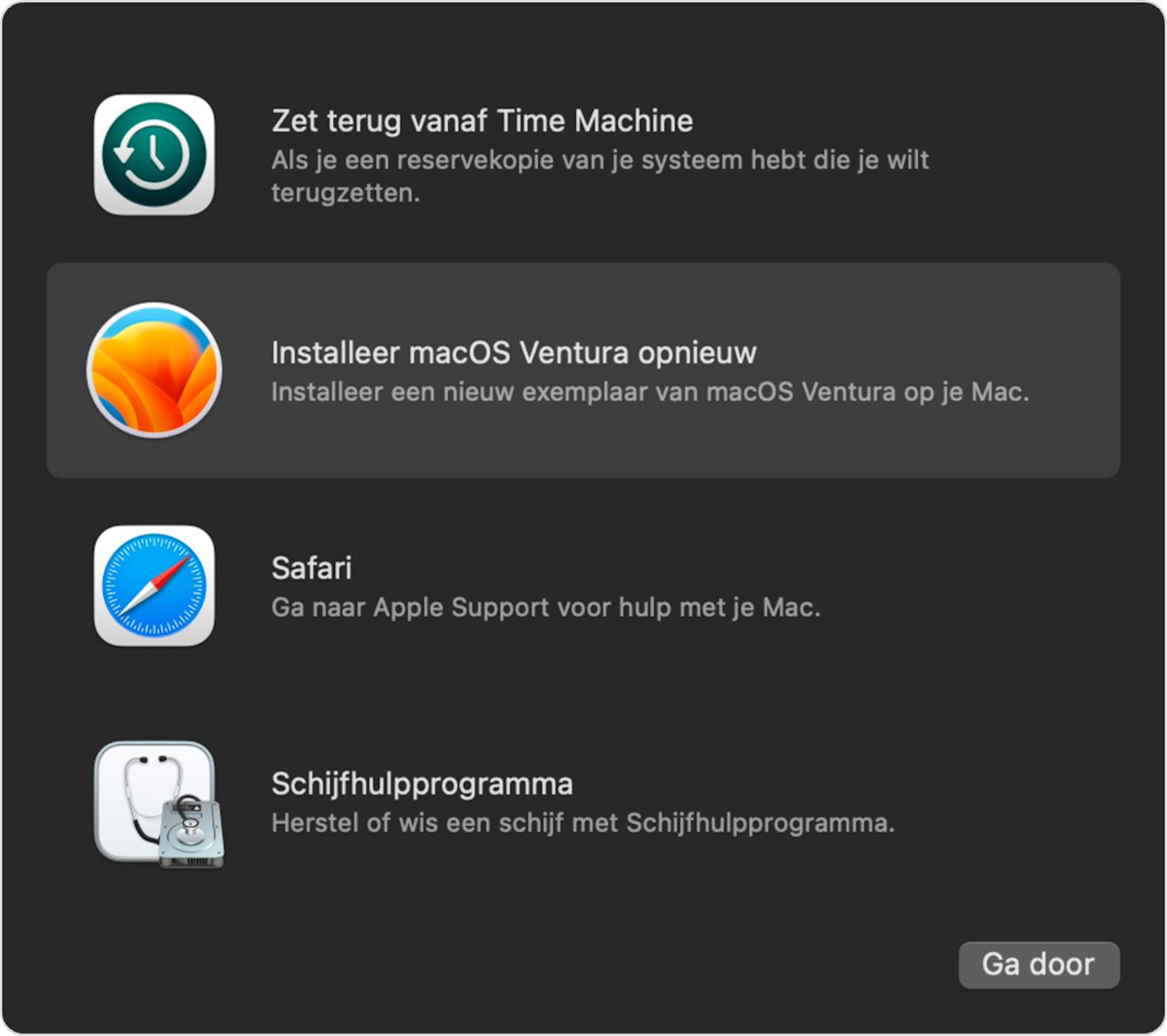
Een harde schijf voor een Mac correct formatteren
De meeste externe harde schijven zijn vooraf geformatteerd als FAT 32. Hoewel het compatibel is met Mac OS X, is het niet geschikt voor Aperture. Als je dit scenario tegenkomt, lees dan verder om volledige compatibiliteit met je Mac te implementeren.

Een externe harde schijf (USB stick) formatteren met APFS appletips
Of misschien heb je een externe harde schijf gekocht die geschikt is voor Windows, maar jij wilt het gebruiken op je Mac. Hier zie je hoe je dat zelf doet, én waar je op moet letten! Niet zeker welke versie van macOS je gebruikt? Kijk deze video: https://applecoach.nl/welke-mac-heb-ik Op zoek naar meer leuke Apple tips?

Externe harde schijven formatteren (wissen) op een Mac appletips
Formatteren. Tijd om de bezem boven te halen. Koppel eerst je USB-stick of externe harde schijf aan op je Mac via de USB-poort. Open daarna de ' Finder', druk links op ' Programma's', selecteer ' Hulpprogramma's' uit de lijst en open ' Schijfhulprogramma'.In de linkerkolom selecteer je de naam van je externe harde schijf.

Harde schijf formatteren als APFS voor de Mac Apple Coach
Het formatteren van een USB stick of externe harde schijf voor gebruik onder Mac Os X én Windows U hebt hierbij 2 mogelijkheden: ExFAT: deze indeling werkt (lezen en schrijven) alleen onder de meest recente besturingssystemen van Windows (vanaf Windows Vista met Service Pack 1) en Mac Os X (vanaf versie 10.6.5 (Snow Leopard).
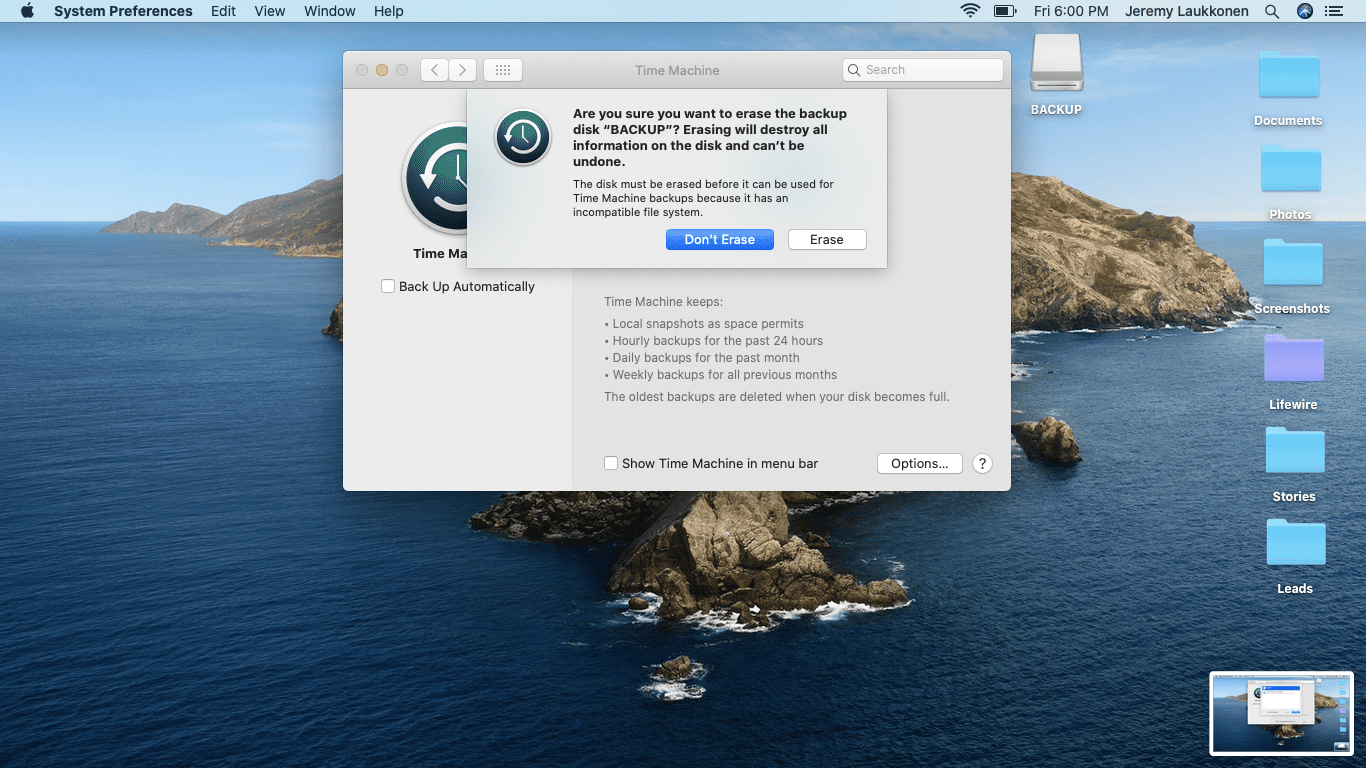
Een backup maken van uw Mac op een externe harde schijf met Time Machine 2021
Met Schijfhulpprogramma op de Mac kun je interne en externe opslagapparaten beheren. Met Schijfhulpprogramma kun je: Volumes op fysieke opslagapparaten formatteren en beheren. Een schijfkopie aanmaken.